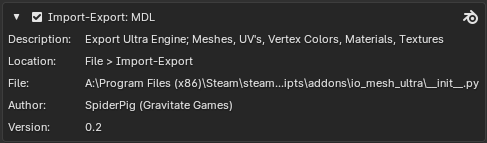About This File
To Install:
- Extract the downloaded zip file and move/copy the folder "io_mesh_ultra" to Blender 4.0's addon folder. ("Blender/4.0/scripts/addons")
- Launch Blender and navigate to "Edit->Preferences"
- Click the add-ons tab look for Import-Export: Ultra Engine MDL and enable it
To discuss bugs and further development please comment on the forum here :
These are the current default settings:
-
Export Position
- False (Default) - will not export the objects position. This will be exported as 0,0,0
- True - will export position
-
Use Object Name
- False (Default) - Uses the file name written in the file save dialog to name the exported MDL file
- True - Uses the object name in blender as the MDL file name
-
Export LODS
-
True (Default) - will search the scene (selected objects or not) for any LOD objects
- E.g. If you select a model named "Cube", it will search for and export objects that are named;
- "Cube_LOD1"
- "Cube_LOD2"
- etc...
- False - Does not export LODS
-
True (Default) - will search the scene (selected objects or not) for any LOD objects
-
Export Collider
-
True (Default) - Searches the scene for an object with a suffix of _PHY
- E.g. If you select a model named "Cube", it will search for an object named "Cube_PHY" and export that mesh as a collider file. (Embedded colliders coming soon)
- False - Does not export Collider
-
True (Default) - Searches the scene for an object with a suffix of _PHY
-
Convert Textures
- This is a WIP. It should work, but it is slow sometimes depending on how many and how large your textures are. So if blender hangs and goes non responsive for a few minutes that could be why.
- False (Default) - will copy textures that the blender materials use to the target directory where you have specified to save the MDL file too.
- True - Will first convert any non DDS files to DDS with the correct compression, saving them in the same folder as the source image, before then copying the new DDS file over to the target directory where you have specified to save the MDL file too.
-
All DDS file are renamed to the material name appended with the appropriate slot name
- E.g. If the material name is "Cube"
- Diffuse textures will be named "Cube_DIFF.dds"
- Normal textures will be named "Cube_NORM.dds"
- Ambient occlusion, roughness and metalness maps will be combined into one DDS file name "Cube_AO_ROUGH_METAL.dds"
Ultimate the only object you need to select when exporting is the root object. E.g. the LOD0 object. Doesn't currently work if the root object is named LOD0 though. Has to be "Cube" not "Cube_LOD0". I can add support for this if it's needed.
You can also batch export be default. All you need to do is select all the root objects that you want to export and it will export them all to the same folder. Best to set "Use Object Name" to true when batch exporting other wise the file names will conflict and each selected object will just overwrite the previous one.
Materials are exported to the same directory as the specified MDL path. Here is the only node setup that will be able to collect and export the textures. Please excuse the low resolution image - not sure how I can get blender to render to an image larger than the screen! I'll add some better images later.
You don't need all of these images loaded to export the material correctly. From top to bottom on the left hand side, DIFFUSE, AO, METAL, ROUGH & NORM.
What's New in Version 06/26/2024 04:26 AM See changelog
Released
No changelog available for this version.